-->
In this quickstart, you will learn how to:
- Create a cross-platform Xamarin.Forms application.
- Define the user interface for a page using eXtensible Application Markup Language (XAML).
- Interact with XAML user interface elements from code.
App Cleaner & Uninstaller finds all types of startup programs on Mac and allows you to easily disable or enable them. Follow this link to download the app for free. Run App Cleaner & Uninstaller. Go to the Startup Programs section. Select unneeded apps and switch. Mar 25, 2019 Print Window offers the ability to print a file listing directly from within the Mac OS X Finder. No more taking screenshots of windows or settling for text-only printouts of filenames only. Print Window provides the works: icons, file information, sorting and so much more!

The quickstart walks through how to create a cross-platform Xamarin.Forms application, which enables you to enter a note and persist it to device storage. The final application is shown below:
Prerequisites
- Visual Studio 2019 (latest release), with the Mobile development with .NET workload installed.
- Knowledge of C#.
- (optional) A paired Mac to build the application on iOS.
For more information about these prerequisites, see Installing Xamarin. For information about connecting Visual Studio 2019 to a Mac build host, see Pair to Mac for Xamarin.iOS development.
Get started with Visual Studio 2019
Launch Visual Studio 2019, and in the start window click Create a new project to create a new project:
In the Create a new project window, select Mobile in the Project type drop down, select the Mobile App (Xamarin.Forms) template, and click the Next button:
In the Configure your new project window, set the Project name to Notes, choose a suitable location for the project, and click the Create button:
Important
The C# and XAML snippets in this quickstart requires that the solution is named Notes. Using a different name will result in build errors when you copy code from this quickstart into the solution.
In the New Cross Platform App dialog, click Blank App, and click the OK button:
For more information about the .NET Standard library that gets created, see Anatomy of a Xamarin.Forms application in the Xamarin.Forms Quickstart Deep Dive.
In Solution Explorer, in the Notes project, double-click MainPage.xaml to open it:
In MainPage.xaml, remove all of the template code and replace it with the following code:
This code declaratively defines the user interface for the page, which consists of a
Labelto display text, anEditorfor text input, and twoButtoninstances that direct the application to save or delete a file. The twoButtoninstances are horizontally laid out in aGrid, with theLabel,Editor, andGridbeing vertically laid out in aStackLayout. For more information about creating the user interface, see User interface in the Xamarin.Forms Quickstart Deep Dive.Save the changes to MainPage.xaml by pressing CTRL+S, and close the file.
In Solution Explorer, in the Notes project, expand MainPage.xaml and double-click MainPage.xaml.cs to open it:
In MainPage.xaml.cs, remove all of the template code and replace it with the following code:
This code defines a
_fileNamefield, which references a file namednotes.txtthat will store note data in the local application data folder for the application. When the page constructor is executed the file is read, if it exists, and displayed in theEditor. When the SaveButtonis pressed theOnSaveButtonClickedevent handler is executed, which saves the content of theEditorto the file. When the DeleteButtonis pressed theOnDeleteButtonClickedevent handler is executed, which deletes the file, provided that it exists, and removes any text from theEditor. For more information about user interaction, see Responding to user interaction in the Xamarin.Forms Quickstart Deep Dive.Save the changes to MainPage.xaml.cs by pressing CTRL+S, and close the file.
Building the quickstart
In Visual Studio, select the Build > Build Solution menu item (or press F6). The solution will build and a success message will appear in the Visual Studio status bar:
If there are errors, repeat the previous steps and correct any mistakes until the solution builds successfully.
In the Visual Studio toolbar, press the Start button (the triangular button that resembles a Play button) to launch the application in your chosen Android emulator:
Enter a note and press the Save button.
For more information about how the application is launched on each platform, see Launching the application on each platform in the Xamarin.Forms Quickstart Deep Dive.
Note
The following steps should only be carried out if you have a paired Mac that meets the system requirements for Xamarin.Forms development.
In the Visual Studio toolbar, right-click on the Notes.iOS project, and select Set as StartUp Project.
In the Visual Studio toolbar, press the Start button (the triangular button that resembles a Play button) to launch the application in your chosen iOS remote simulator:
Enter a note and press the Save button.
For more information about how the application is launched on each platform, see Launching the application on each platform in the Xamarin.Forms Quickstart Deep Dive.
Prerequisites
- Visual Studio 2017, with the Mobile development with .NET workload installed.
- Knowledge of C#.
- (optional) A paired Mac to build the application on iOS.
For more information about these prerequisites, see Installing Xamarin. For information about connecting Visual Studio 2019 to a Mac build host, see Pair to Mac for Xamarin.iOS development.
Get started with Visual Studio 2017
Launch Visual Studio 2017, and on the start page click Create new project.. to create a new project:
In the New Project dialog, click Cross-Platform, select the Mobile App (Xamarin.Forms) template, set the Name to Notes, choose a suitable location for the project and click the OK button:
Important
The C# and XAML snippets in this quickstart requires that the solution is named Notes. Using a different name will result in build errors when you copy code from this quickstart into the solution.
In the New Cross Platform App dialog, click Blank App, select .NET Standard as the Code Sharing Strategy, and click the OK button:
For more information about the .NET Standard library that gets created, see Anatomy of a Xamarin.Forms application in the Xamarin.Forms Quickstart Deep Dive.
In Solution Explorer, in the Notes project, double-click MainPage.xaml to open it:
In MainPage.xaml, remove all of the template code and replace it with the following code:
This code declaratively defines the user interface for the page, which consists of a
Labelto display text, anEditorfor text input, and twoButtoninstances that direct the application to save or delete a file. The twoButtoninstances are horizontally laid out in aGrid, with theLabel,Editor, andGridbeing vertically laid out in aStackLayout. For more information about creating the user interface, see User interface in the Xamarin.Forms Quickstart Deep Dive.Save the changes to MainPage.xaml by pressing CTRL+S, and close the file.
In Solution Explorer, in the Notes project, expand MainPage.xaml and double-click MainPage.xaml.cs to open it:
In MainPage.xaml.cs, remove all of the template code and replace it with the following code:
This code defines a
_fileNamefield, which references a file namednotes.txtthat will store note data in the local application data folder for the application. When the page constructor is executed the file is read, if it exists, and displayed in theEditor. When the SaveButtonis pressed theOnSaveButtonClickedevent handler is executed, which saves the content of theEditorto the file. When the DeleteButtonis pressed theOnDeleteButtonClickedevent handler is executed, which deletes the file, provided that it exists, and removes any text from theEditor. For more information about user interaction, see Responding to user interaction in the Xamarin.Forms Quickstart Deep Dive.Save the changes to MainPage.xaml.cs by pressing CTRL+S, and close the file.
Building the quickstart
In Visual Studio, select the Build > Build Solution menu item (or press F6). The solution will build and a success message will appear in the Visual Studio status bar:
Blue light filter app for mac. If there are errors, repeat the previous steps and correct any mistakes until the solution builds successfully.
Watch tv on mac app. The Up Next row displays content you’ve already started to watch or plan to watch. In the Watch Now pane of the Apple TV app on your Mac, scroll to the Up Next row to see shows you’ve recently watched or added to Up Next. To see additional items, move the pointer to the beginning or end of the row, then click the left or right arrow that appears. In the Apple TV app on your Mac, click TV Shows at the top of the window, then click a TV show. Do any of the following: Play the TV show: If the TV show is already available to you as a purchase or on an indicated channel, click Play to start watching it immediately.See Control what’s playing in the Apple TV app on Mac. Subscribe to Apple TV+: Select “Try Apple TV+ Free” or Subscribe. Watch Little America on the Apple TV app The Apple TV app is here. The Apple TV app is already on iPhone, iPad, iPod touch, Mac, and Apple TV — just open the app to start streaming.
In the Visual Studio toolbar, press the Start button (the triangular button that resembles a Play button) to launch the application in your chosen Android emulator:
Enter a note and press the Save button.
For more information about how the application is launched on each platform, see Launching the application on each platform in the Xamarin.Forms Quickstart Deep Dive.
Note
The following steps should only be carried out if you have a paired Mac that meets the system requirements for Xamarin.Forms development.
In the Visual Studio toolbar, right-click on the Notes.iOS project, and select Set as StartUp Project.
In the Visual Studio toolbar, press the Start button (the triangular button that resembles a Play button) to launch the application in your chosen iOS remote simulator:
Enter a note and press the Save button.
For more information about how the application is launched on each platform, see Launching the application on each platform in the Xamarin.Forms Quickstart Deep Dive.
Prerequisites
- Visual Studio for Mac (latest release), with iOS and Android platform support installed.
- Xcode (latest release).
- Knowledge of C#.
For more information about these prerequisites, see Installing Xamarin.
Get started with Visual Studio for Mac
Launch Visual Studio for Mac, and in the start window click New to create a new project:
In the Choose a template for your new project dialog, click Multiplatform > App, select the Blank Forms App template, and click the Next button:
How does UNetbootin work, and what does it do?» See.» See. How do I use UNetbootin from the command line?» See. https://balmichausver.tistory.com/1. Does UNetbootin have any spyware, viruses, trojans, or other malware?No; though some anti-virus products may raise 'Trojan.generic' warnings due to the auto-uninstall feature, these are false positives. Where can I report bugs, submit patches, etc?First, make sure you are using the latest version available on this website.» See to file a bug report.» See to submit a patch. If it still isn't showing up, use the.
In the Configure your Blank Forms app dialog, name the new app Notes, ensure that the Use .NET Standard radio button is selected, and click the Next button:
In the Configure your new Blank Forms app dialog, leave the Solution and Project names set to Notes, choose a suitable location for the project, and click the Create button to create the project:
Important
The C# and XAML snippets in this quickstart requires that the solution and project are both named Notes. Using a different name will result in build errors when you copy code from this quickstart into the project.
For more information about the .NET Standard library that gets created, see Anatomy of a Xamarin.Forms application in the Xamarin.Forms Quickstart Deep Dive.
In the Solution Pad, in the Notes project, double-click MainPage.xaml to open it:
In MainPage.xaml, remove all of the template code and replace it with the following code:
This code declaratively defines the user interface for the page, which consists of a
Labelto display text, anEditorfor text input, and twoButtoninstances that direct the application to save or delete a file. The twoButtoninstances are horizontally laid out in aGrid, with theLabel,Editor, andGridbeing vertically laid out in aStackLayout. For more information about creating the user interface, see User interface in the Xamarin.Forms Quickstart Deep Dive.Save the changes to MainPage.xaml by choosing File > Save (or by pressing ⌘ + S), and close the file.
In the Solution Pad, in the Notes project, expand MainPage.xaml and double-click MainPage.xaml.cs to open it:
In MainPage.xaml.cs, remove all of the template code and replace it with the following code:
This code defines a
_fileNamefield, which references a file namednotes.txtthat will store note data in the local application data folder for the application. When the page constructor is executed the file is read, if it exists, and displayed in theEditor. When the SaveButtonis pressed theOnSaveButtonClickedevent handler is executed, which saves the content of theEditorto the file. When the DeleteButtonis pressed theOnDeleteButtonClickedevent handler is executed, which deletes the file, provided that it exists, and removes any text from theEditor. For more information about user interaction, see Responding to user interaction in the Xamarin.Forms Quickstart Deep Dive.Save the changes to MainPage.xaml.cs by choosing File > Save (or by pressing ⌘ + S), and close the file.
Building the quickstart
In Visual Studio for Mac, select the Build > Build All menu item (or press ⌘ + B). The projects will build and a success message will appear in the Visual Studio for Mac toolbar.
If there are errors, repeat the previous steps and correct any mistakes until the projects build successfully.
In the Solution Pad, select the Notes.iOS project, right-click, and select Set As Startup Project:
In the Visual Studio for Mac toolbar, press the Start button (the triangular button that resembles a Play button) to launch the application inside your chosen iOS Simulator:
Enter a note and press the Save button.
For more information about how the application is launched on each platform, see Launching the application on each platform in the Xamarin.Forms Quickstart Deep Dive.
In the Solution Pad, select the Notes.Droid project, right-click, and select Set As Startup Project:
In the Visual Studio for Mac toolbar, press the Start button (the triangular button that resembles a Play button) to launch the application inside your chosen Android emulator:
Enter a note and press the Save button.
For more information about how the application is launched on each platform, see Launching the application on each platform in the Xamarin.Forms Quickstart Deep Dive.
Next steps
In this quickstart, you learned how to:
- Create a cross-platform Xamarin.Forms application.
- Define the user interface for a page using eXtensible Application Markup Language (XAML).
- Interact with XAML user interface elements from code.
To turn this single page application into a multi-page application, continue to the next quickstart.
Related links
Run Mac Apps On Windows
Every now and then, a Mac user is going to say, 'Man I wish there was a version of (insert program here) for Mac. I'd buy that in a heartbeat.' It's happened to me more times that I really wish to count. Thankfully, most of the apps I want to run on my Mac exist as native apps.
However, there are a couple that slip through my fingers, like Microsoft's Visio Professional. It doesn't exist on the Mac side and I really need it for my day job as a software quality vice president.
Windows 10 On Mac
Thankfully, there's more than one way to run Windows apps on your Mac.
- You can use Apple's Boot Camp and run a full installation of Window natively on your Mac
- Use a virtual machine like Parallels Desktop
- Install Windows apps directly with CrossOver and use a Windows app like any other native Mac App
There are advantages and disadvantages to each, but that last one – installing Windows apps directly under CrossOver – is a bit different, and it offers some distinct advantages if you know how to get things going.
Mac App Store For Windows 10
With CrossOver, you don't install Windows and then the app. It's all about the app, and only the app. Thankfully, while CrossOver is different, it's not difficult to use. However, there are a few things you need to know. For example, CrossOver doesn't run ALL Windows apps. Some run better than others, and some won't run at all.
What's the best way to install Windows apps?
Run Apple App On Windows
When trying to determine the best way to install a Windows app, consider the advantages and disadvantages of the three different ways to run Windows on a Mac — natively, via VM or via CrossOver:
| Feature | Dual Booting | Virtual Machine | CrossOver |
|---|---|---|---|
| Run without Rebooting | No | Yes | Yes |
| Run without Windows OS License | No | No | Yes |
| Runs ALL Windows Apps | Yes | No. Not all graphic-intensive features are supported | No. Some run. Some run OK. Some won't run at all |
| Runs Apps at Native Speed | Yes | No | Yes |
| Needed to Run an App | Windows License, App License | VM License, Windows License, App License | CrossOver License, App License |
| Approximate Costs (App not included) | $120 - $200 for Windows 10 | $80 for Parallels Desktop or VMware Fusion, $120 - $200 for Windows 10 | $40 - $60 for CrossOver |
How to install Windows apps on your Mac using CrossOver
If you want to install Windows apps on your Mac without all the overhead associated with Windows, follow these steps.
- Navigate to CodeWeavers and download CrossOver.
Go to your Downloads folder and locate the Zip file you downloaded. Double Click it to open it. Archive Utility will Open it up and decompress the contents of the archive.
Double click the CrossOver.app in your Downloads folder. It will offer to move itself to your Applications folder.
CrossOver will start for the first time. When it does, it's going to ask you how you want it to run. By default, it runs in trial mode. However, you also enter in your registration information or buy a license right from this page.
From the screen that appears, click the Install a Windows Application button.
Type the name of the application you want to run. CrossOver will search its database and display appropriate matches.
- Click on the application you want to run. CrossOver will display compatibility information on it from its database, telling you how likely and how well it will run.
Click the Continue button.
- Select an installer source.
- Click the Choose Installer File. A Finder window will slide down over the app and allow you to navigate to where you have the installation file stored.
- Select the app.
- Click the Use this installer button. You'll return to the Select an Installer Source screen.
Click the Continue button. Remember: CrossOver will not find and download the software you want to run for you. You actually have to have the installation file for the software you want to run.
- Select a bottle.
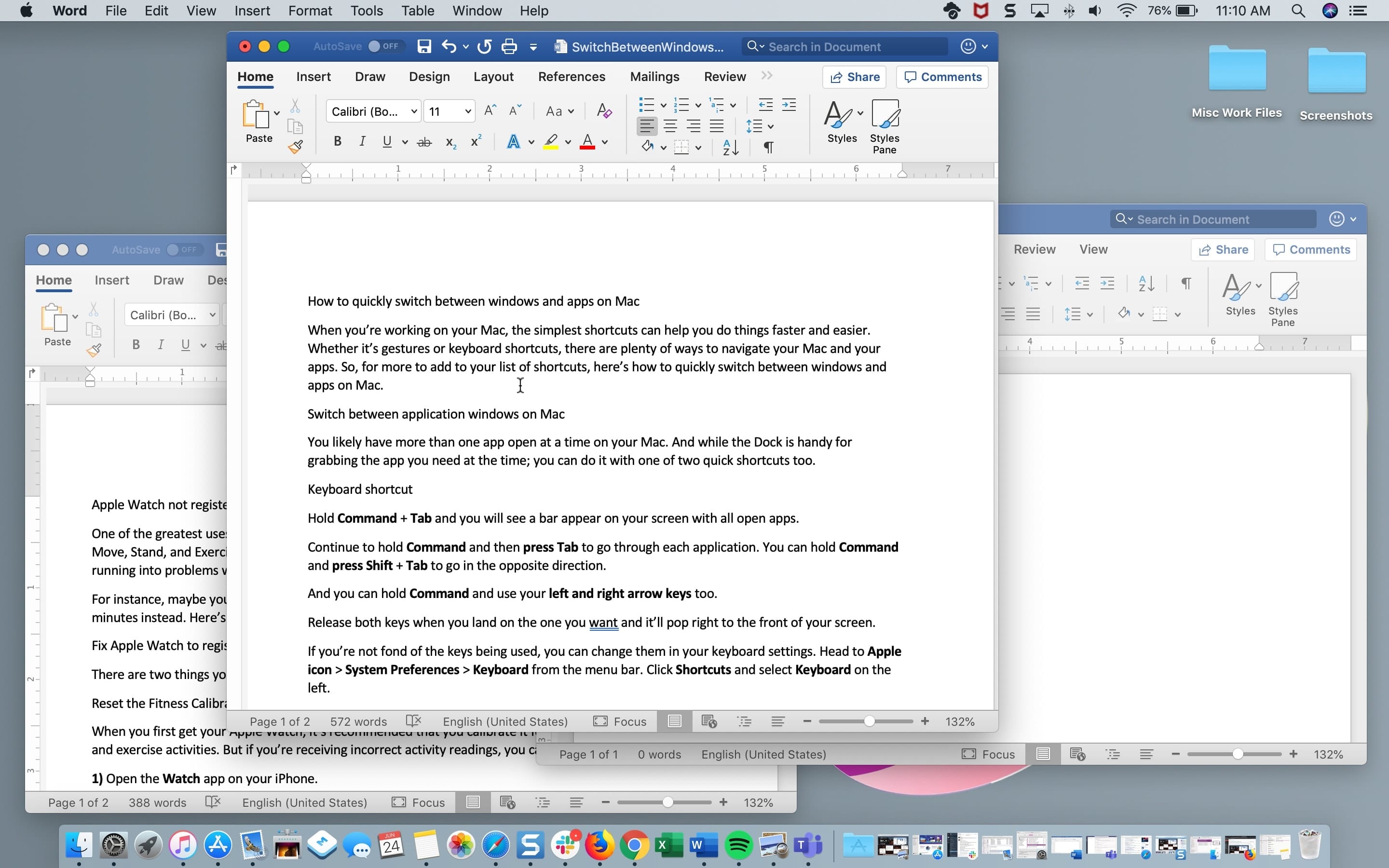
What are bottles?
CrossOver is powered by the Wine Project. As such, all Windows apps are installed in 'containers' called bottles (get it?). When you install an application for the first time, CrossOver will create a bottle and automatically place your application in it. When you install new applications, CrossOver will also give you hints about which apps can work and play well in the same bottle. If your apps can be installed in the same bottle, putting them together will save some space. If they can't, CrossOver will tell you and suggest creating a new bottle. It will also suggest a name for it. Keep the suggestion or give the bottle a name of your own choice.
Click the Continue button.
- You'll be taken to the Ready to Install screen. CrossOver will give you a summary of what it's installing, where it will install it from, and the name of the bottle where it will install it. CrossOver will also install any needed support software (such as .NET Framework, or the link).
Click the Install button.
The software will install. CrossOver displays a progress screen where it will run through not only the creation of the bottle, but it will download any needed support software, and then run the installer you chose. Once the installation process completes, you should be ready to run your software.
- Click Done. The Installation process will close.
- Click the CrossOver icon in the Dock. CrossOver's Collections screen will appear, listing all the bottles you have installed on your Mac.
Find the bottle you just created and run your software.
Running Windows and Windows apps on a Mac can be challenging. Finding the right method for you and your needs can be equally as challenging; however, if you think about it, there are a number of ways to run Windows on a Mac.
Some are expensive. Some aren't.
Some take time and are complicated. Others aren't.
CrossOver isn't just easy to use, it's affordable. For less than 1/4 the price of Windows plus the price of the application you need to run, you can run it on your Mac. For the odd app out, this is a total no-brainer; and it's fairly easy to do. If you want to make sure your app works with CrossOver before you give it a shot, you can always search for it on their website.
macOS Catalina
Main
We may earn a commission for purchases using our links. Learn more.
The verdict is inApple's $14.9 billion tax bill overturned by EU court
The General Court of the European Union has delivered its judgment against Apple and Ireland over a $14.5 billion tax bill.